NetSuite is a powerful tool that requires users to understand its functionalities, from adding new customer records to time-saving shortcuts. Our NetSuite consulting experts compiled their favorite NetSuite tips and tricks, plus some helpful keyboard shortcuts.
NetSuite Tips and Tricks
Now that you (or your business) are invested in NetSuite, it’s time to start learning how to take full advantage of all of its features. With years of experience, our NetSuite consultants know the best ways to help make NetSuite easy to understand while providing the data most meaningful to each employee’s role.
1. Use Prefixes in NetSuite’s Global Search Bar for Quick Access to Records
Located at the top of the screen, NetSuite’s global search bar allows users to search for any type of information they have access to. This includes items such as customer records and product information.
You can use these NetSuite search shortcuts to locate records in particular types of records by using the prefix followed by a colon and your search query to search in the related record type.
Search for a specific type of record using the prefixes feature. You can use these NetSuite search shortcuts to locate records in particular types of records by using the prefix followed by a colon and your search query to search in the related record type. For example, if you were looking to pull a customer record for Bob Jones, you would search, “cus: Bob Jones.” If you wanted to find the record for invoice 012345, you’d type in “in: 012345.”.
Use the following search prefixes to quickly find all kinds of information:
- it: item
- in: invoice number
- invo: invoice
- cus: customer
- co: contact
- op: opportunity
- page: any page with that word in it
- pu: purchase order
- qu: quote
- sa: sales order/cash sale
- ve: vendor
- wa: warehouse transfer
End-to-end NetSuite value creation with an expert implementation and advisory partner
Streamline operations, improve financial visibility, build customer relationships, and more with full-lifecycle certified NetSuite solutions.
2. Customize Your NetSuite Dashboard
One of our favorite NetSuite tips is customizing your NetSuite dashboard for any role. Make your colleagues jealous with your incredible custom dashboard full of meaningful insights. Here’s how to customize your NetSuite dashboard from set up.
Customize Each Dashboard Field
Not every single metric will be meaningful for your role. Use the set up feature to customize the specific metrics shown in each dashboard field. In this example, we’re customizing the Key Performance Indicators (KPIs) of a financial dashboard.
- When you’re on the home page, you’ll see your role’s dashboard. Every field on this dashboard can be customized by hovering your mouse over the top right of the field and clicking set up, as seen in the screenshot below.
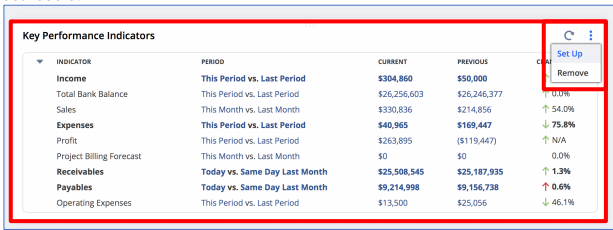
The screenshot above shows the customization of KPIs. Once you click on set up you’ll see the option to add standard KPIs or to Add Custom KPIs. Click on one of these options.
On the next screen, you can select or remove the KPIs you want on your main dashboard. Once you’ve selected (or de-selected) the KPIs you want, click done.
Remove Dashboard Fields
If there’s a field on your dashboard that doesn’t necessarily matter or contains data that isn’t meaningful for your role, you can remove it. Just select the field’s dropdown menu and click remove, as seen in the screenshot below.
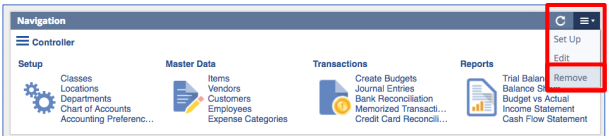
Adjust Existing Dashboard Layout and Add New Fields
You can completely personalize the fields in your dashboard by selecting personalize or layout from the home screen. Use these features to add new fields and adjust the layout of existing fields.
If you’ve followed the steps above and are still looking for more customization options, read our tips for creating the most useful NetSuite dashboard.
3. Set Up Saved Searches
Quickly generating information from different reports with one click is invaluable. NetSuite houses a lot of data and it’s important for you to know how to access whatever you need in the most efficient way possible.
Here’s how to set up a simple saved Search in NetSuite:
Click on Create Saved Search, as seen in the screenshot below:
Click on reports > new search
Select your type of search, such as accounts, customers, vendors, or virtually any other type of record in NetSuite.

Once you hit save, you’ll be prompted to enter a title for this search
Next, you’ll enter specific search criteria using filters. Enter type in the filter column, then select the type of record used in this search. Once you found the proper record, click set.
Depending on the type of saved search you’re setting up, it may require a few additional steps:
If you’re searching for invoice records, you’ll want to enter main line as a filter and select yes, setting that as another filter for your report. This tells NetSuite not to return more than one line per invoice for this search.
Create filters for any additional search criteria needed, such as the date of the order, order amount, type of order, etc.
Once you have all of the proper filters set up, you’ll see a screen that summarizes the criteria you selected. As long as everything is correct, scroll down to the bottom of the page, hover over the arrow next to the save button, and click Save and run.
Saved Search Tips:
- You can change the order of the columns by clicking on a field, then clicking and holding the six-dot-icon on the left side of the page and dragging it up or down.
- You can change the columns displayed at any time by editing the search, clicking on the “results” tab, and editing the columns available.
4. Change the Color Scheme of NetSuite
It can be fun to add a pop of color to your data reporting tools. Luckily, with NetSuite, you do have the ability to change your color scheme! While you can’t fully customize the color of everything, it will change the color of your navigation bar and portlet title bars.
Here’s how to change the colors of your NetSuite reports:
- Hover over the home icon and click on set preferences
- Click on appearance
- Under colors, click on the color theme dropdown. Here, you’ll see all the color options. Depending on your NetSuite’s settings, you could have more or less options, but there will always be at least a few different color schemes to choose from.
- Once you’ve picked your preferred NetSuite color scheme, click save and you should see it reflected immediately.
NetSuite Keyboard Shortcuts
Now that you’ve learned our top NetSuite tips and tricks, here are some helpful keyboard shortcuts that will help you become a NetSuite expert in no time.
5. Searching All Data in Your NetSuite Account
You can press “Alt+G” to move the cursor directly to the Global Search Bar field.
Note: Anywhere it says to use “Alt” key, this is for a PC only, if on a Mac use “option”.
6. Entering Data and Completing Forms
- Press and hold Alt and type a letter to move to a sub-tab.
- In transaction headers, press Enter to save the transaction.
- On a transaction line, press Enter to save the line and go to the next line.
- Press Tab to move the cursor between fields and buttons.
- Use the Spacebar to check or clear a check box.
- In Amount fields, enter numbers to calculate by addition or subtraction.
For example, enter 10 + 15 to calculate a total amount.
Press and hold Ctrl while clicking with your mouse to select multiple choices in a list.
7. Keyboard Shortcuts for Date Fields
In date fields, use the following keyboard shortcuts to change dates:
- Press Shift+T to enter tomorrow’s date.
- If you’re using account periods, Press p to enter the end of the current period and press l (lower case L) to enter the end of the previous period
- Press t to enter today’s date.
- Press y to enter yesterday’s date.
- Press m to enter the last day of the month.
- Press the Plus Sign (+) to increase one day.
- Press the Minus Sign (-) to decrease one day.
Note: These keyboard shortcuts are supported only in full date fields that include the month, day, and year.
Featured Insight
8. Multi-Choice Buttons
On transactions and records that have buttons with popup lists, you can select the non-default button option. Use the Tab key to navigate to the list button. Then, use the down arrow key to expand the dropdown list. Click Enter to select the desired action. To collapse the list, use the up-arrow key to return to the top.
9. Navigating Subtabs
When using tabbed pages, you can quickly switch between sub-tabs by using NetSuite shortcut keys. Each sub-tab has a single letter underlined in the title. Press and hold Alt and then press the corresponding letter to switch to that sub-tab. The cursor appears in the first field on the sub-tab.
10. Viewing NetSuite Reports
When viewing reports, you can do the following:
- Press Page Up to go to the previous page of a report.
- Press Page Down to go to the next page of a report.
- Press Home to go to the first page of a report.
- Press End to go to the last page of a report.
11. Filtering Search Results
When working with search results filters, you can use the following keyboard shortcuts:
- Use the Tab key to navigate between filters.
- Use the Down Arrow key or the Up-Arrow key to select an option from a filter dropdown list.
- When typing a value into a filter field, use the Tab key to apply the value.
Please note that pressing Enter does not apply the filter value.
